Introduction
Ce tutoriel détaillé vous guide à travers les différents paramètres d’impression 3D disponibles dans le slicer CrealityPrint 5.0, spécifiquement pour les imprimantes Creality K1, K1 Max et K1c. Chaque paramètre est expliqué en détail pour vous aider à optimiser vos impressions et obtenir les meilleurs résultats possibles avec votre imprimante 3D.
1. Informations de Base sur le Filament
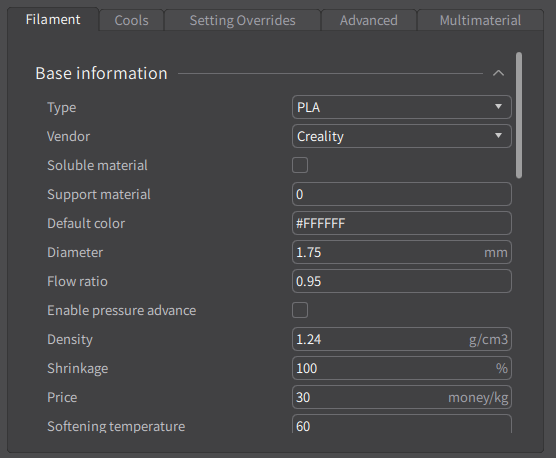
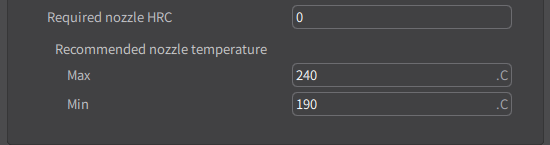
Type (Type) :
- Explication : Sélectionnez le type de filament utilisé. Par exemple, PLA, ABS, ASA, etc.
- Utilisation : Choisissez le type de filament correspondant à celui que vous utilisez.
Vendor (Fournisseur) :
- Explication : Spécifiez le fabricant ou le fournisseur du filament.
- Utilisation : Sélectionnez “Generic” ou spécifiez le nom du fournisseur si nécessaire.
Soluble material (Matériau soluble) :
- Explication : Indique si le filament est soluble dans un solvant spécifique.
- Utilisation : Cochez cette case si le filament est soluble.
Support material (Matériau de support) :
- Explication : Spécifiez le matériau utilisé pour les structures de support.
- Utilisation : Indiquez le matériau si différent du filament principal.
Default color (Couleur par défaut) :
- Explication : Couleur du filament.
- Utilisation : Optionnel, vous pouvez spécifier la couleur du filament.
Diameter (Diamètre) :
- Explication : Diamètre du filament, généralement 1,75 mm ou 2,85 mm.
- Utilisation : Entrez le diamètre correct du filament que vous utilisez.
Flow ratio (Ratio de flux) :
- Explication : Ajuste le débit d’extrusion du filament.
- Utilisation : Laissez à 1.0 par défaut, ajustez en fonction des résultats d’impression si nécessaire.
Enable pressure advance (Activer l’avance de pression) :
- Explication : Active une fonctionnalité pour améliorer la précision d’extrusion.
- Utilisation : Activez si votre imprimante supporte cette fonctionnalité.
Density (Densité) :
- Explication : Densité du filament en g/cm³.
- Utilisation : Entrez la densité spécifiée par le fabricant du filament.
Shrinkage (Retrait) :
- Explication : Pourcentage de retrait du filament lors du refroidissement.
- Utilisation : Ajustez selon les spécifications du fabricant.
Price (Prix) :
- Explication : Coût du filament par kilogramme.
- Utilisation : Optionnel, entrez le prix pour suivre les coûts de matériau.
Softening temperature (Température de ramollissement) :
- Explication : Température à laquelle le filament commence à ramollir.
- Utilisation : Entrez la température de ramollissement spécifiée par le fabricant.
Required nozzle HRC (Dureté de la buse requise) :
- Explication : Indique la dureté nécessaire de la buse pour imprimer des filaments abrasifs. Par exemple, les filaments contenant des fibres de carbone nécessitent des buses plus dures pour éviter l’usure rapide.
- Utilisation : Si vous utilisez un filament abrasif, assurez-vous que la valeur HRC de la buse est appropriée. Pour les filaments standards, cette valeur peut être laissée à 0.
Recommended nozzle temperature (Température recommandée de la buse) :
- Max (Température maximale) :
- Explication : La température maximale à laquelle la buse doit être chauffée pour imprimer le filament de manière optimale.
- Min (Température minimale) :
- Explication : La température minimale à laquelle la buse doit être chauffée pour imprimer le filament de manière optimale.
- Utilisation : Ajustez la température de la buse en fonction des spécifications du filament utilisé. Utilisez une température entre ces valeurs pour obtenir des résultats optimaux.
Exemple d’utilisation
- Filament PLA : Température recommandée souvent entre 190°C et 220°C.
- Filament ABS : Température recommandée souvent entre 220°C et 250°C.
Creality K1 SE Imprimante 3D, 2024 Nouvelle Version 600mm/s Haute Vitesse Mise à Niveau Automatique Extrudeuse Directe Buse Tri-métal à Remplacement Rapide Imprimante 3D K1 Upgrade
389,00 € (as of 20 novembre 2024 20:53 GMT +01:00 - More infoProduct prices and availability are accurate as of the date/time indicated and are subject to change. Any price and availability information displayed on [relevant Amazon Site(s), as applicable] at the time of purchase will apply to the purchase of this product.)Creality K1 SE Imprimante 3D, 600mm/s Rapide & 300°C Haute Température Impression, Caméra AI, Extrudeuse Directe, Buse Trimétallique, Support de Filament en Fibre de Carbone, Nivellement Automatique
389,00 € (as of 20 novembre 2024 20:53 GMT +01:00 - More infoProduct prices and availability are accurate as of the date/time indicated and are subject to change. Any price and availability information displayed on [relevant Amazon Site(s), as applicable] at the time of purchase will apply to the purchase of this product.)Creality K1 Imprimante 3D avec Vitesse d’Impression 600 mm/s, 2000 mm/s² Accélération, Refroidissement par Double Ventilateur, FDM imprimante Rapide avec Surveillance à Distance, Nivellement Auto
559,00 € (as of 20 novembre 2024 10:59 GMT +01:00 - More infoProduct prices and availability are accurate as of the date/time indicated and are subject to change. Any price and availability information displayed on [relevant Amazon Site(s), as applicable] at the time of purchase will apply to the purchase of this product.)Creality K1C 3D Imprimante Officielle 2024 Nouvelle, Haute Vitesse 600mm/s, Caméra AI, Nivellement Automatique, Prend en Charge Les Filaments en Fibre de Carbone,220×220×250mm Taille de l’Impression
569,00 € (as of 20 novembre 2024 09:08 GMT +01:00 - More infoProduct prices and availability are accurate as of the date/time indicated and are subject to change. Any price and availability information displayed on [relevant Amazon Site(s), as applicable] at the time of purchase will apply to the purchase of this product.)
Température de la Chambre d’Impression
Chamber temperature (Température de la Chambre) :
- Explication : La température à laquelle l’intérieur de l’enceinte d’impression est maintenue pendant l’impression. Maintenir une température contrôlée dans l’enceinte d’impression aide à réduire le warping (déformation) et à améliorer l’adhésion entre les couches.
- Utilisation : Ajustez cette température en fonction des recommandations du filament utilisé. Par exemple, pour des matériaux comme l’ABS, une température de chambre autour de 35°C peut aider à réduire les risques de warping.
Activate temperature control (Activer le contrôle de la température) :
- Explication : Cette option active le contrôle de la température de la chambre d’impression, permettant à l’enceinte de maintenir une température stable pendant l’impression.
- Utilisation : Cochez cette case pour activer le contrôle de la température dans l’enceinte d’impression.
Exemple d’utilisation
- Filament ABS : Température de la chambre recommandée autour de 35°C à 50°C pour minimiser le warping et améliorer la qualité de l’impression.
- Filament PLA : Généralement imprimé sans chambre chauffée, mais si une chambre est utilisée, une température de 20°C à 30°C peut suffire.
Maintenir une température stable dans l’enceinte d’impression est crucial pour certains matériaux sensibles à la déformation thermique.
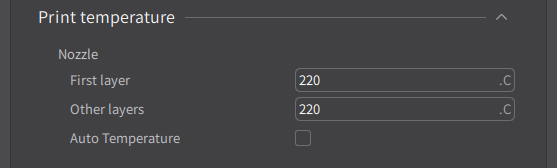
Température d’Impression
Print temperature (Température d’impression) :
Nozzle (Buse) :
First layer (Première couche) :
- Explication : Température de la buse pour la première couche. Une température légèrement plus élevée pour la première couche peut améliorer l’adhérence au plateau.
- Utilisation : Ajustez selon les spécifications du filament pour assurer une bonne adhérence de la première couche.
Other layers (Autres couches) :
- Explication : Température de la buse pour toutes les autres couches après la première.
- Utilisation : Ajustez selon les spécifications du filament pour maintenir une extrusion régulière et de haute qualité.
Auto Temperature (Température automatique) :
- Explication : Permet à l’imprimante de gérer automatiquement les températures basées sur le profil du filament et les conditions d’impression.
- Utilisation : Cochez cette option si vous souhaitez que le slicer gère automatiquement les réglages de température. Sinon, laissez décoché pour définir manuellement les températures.
Exemple d’utilisation
- Filament PLA : Température d’impression typique entre 190°C et 220°C.
- Filament ABS : Température d’impression typique entre 220°C et 250°C.
Ajuster correctement la température d’impression est crucial pour assurer une bonne adhérence de la première couche et maintenir la qualité d’impression pour les couches suivantes.
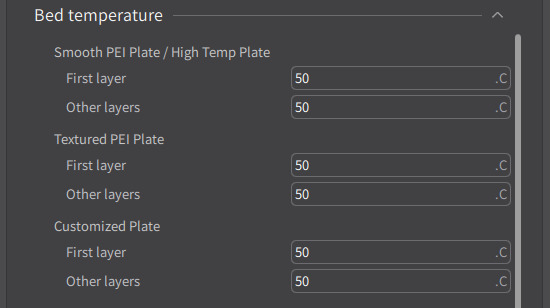
Température du Lit
Bed temperature (Température du lit) :
Smooth PEI Plate / High Temp Plate (Plateau PEI lisse / Plateau haute température) :
First layer (Première couche) :
- Explication : Température du lit pour la première couche sur un plateau PEI lisse ou un plateau haute température. Une température adéquate assure une bonne adhérence de la première couche.
- Utilisation : Ajustez selon les spécifications du filament et du type de plateau utilisé.
Other layers (Autres couches) :
- Explication : Température du lit pour toutes les autres couches après la première.
- Utilisation : Maintenez une température constante pour éviter le warping et assurer une bonne adhérence des couches successives.
Textured PEI Plate (Plateau PEI texturé) :
First layer (Première couche) :
- Explication : Température du lit pour la première couche sur un plateau PEI texturé. Un plateau texturé peut améliorer l’adhérence, réduisant ainsi les risques de décollement.
- Utilisation : Ajustez selon les spécifications du filament et du type de plateau utilisé.
Other layers (Autres couches) :
- Explication : Température du lit pour toutes les autres couches après la première.
- Utilisation : Maintenez une température constante pour éviter le warping et assurer une bonne adhérence des couches successives.
Customized Plate (Plateau personnalisé) :
First layer (Première couche) :
- Explication : Température du lit pour la première couche sur un plateau personnalisé. Personnalisez en fonction des matériaux et des conditions spécifiques.
- Utilisation : Ajustez selon les spécifications du filament et du type de plateau utilisé.
Other layers (Autres couches) :
- Explication : Température du lit pour toutes les autres couches après la première.
- Utilisation : Maintenez une température constante pour éviter le warping et assurer une bonne adhérence des couches successives.
Exemple d’utilisation
- Filament PLA : Température du lit typique entre 50°C et 60°C.
- Filament ABS : Température du lit typique entre 90°C et 110°C.
Ajuster correctement la température du lit est crucial pour assurer une bonne adhérence de la première couche et éviter le warping pendant l’impression.
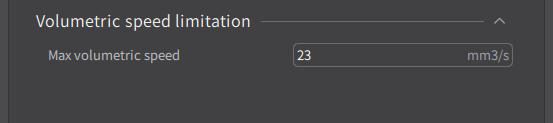
Limitation de la Vitesse Volumétrique
Volumetric speed limitation (Limitation de la vitesse volumétrique) :
Max volumetric speed (Vitesse volumétrique maximale) :
- Explication : La vitesse volumétrique maximale définit la quantité maximale de filament que l’extrudeuse peut extruder par seconde. Cette limitation est cruciale pour éviter les problèmes de sous-extrusion et pour maintenir une qualité d’impression constante.
- Utilisation : Ajustez cette valeur en fonction des capacités de votre extrudeuse et du type de filament utilisé. Une valeur trop élevée peut entraîner des problèmes de qualité, tandis qu’une valeur trop basse peut ralentir inutilement l’impression.
Exemple de Vitesse Volumétrique Maximale pour les Imprimantes Creality K1, K1 Max et K1c
- Creality K1, K1 Max et K1c : Ces imprimantes sont capables d’une vitesse volumétrique maximale d’environ 32 mm³/s.
- Utilisation : Pour des impressions optimales, vous pouvez commencer à une vitesse de 20 mm³/s et ajuster selon les résultats obtenus.
Exemple de Vitesse Volumétrique Maximale pour un Hyper PLA
- Hyper PLA : Un filament Hyper PLA peut être imprimé à une vitesse volumétrique maximale plus élevée en raison de sa formulation spéciale.
- Exemple de Vitesse Volumétrique Maximale : 30 mm³/s
- Utilisation : Pour des impressions avec Hyper PLA, vous pouvez commencer à une vitesse de 25 mm³/s et augmenter progressivement jusqu’à 30 mm³/s tout en surveillant la qualité d’impression.
Ajuster correctement la vitesse volumétrique maximale permet d’assurer une extrusion uniforme et de haute qualité, tout en évitant les problèmes de sous-extrusion qui peuvent affecter la résistance et l’apparence de la pièce imprimée.
2. Ventilation et Refroidissement
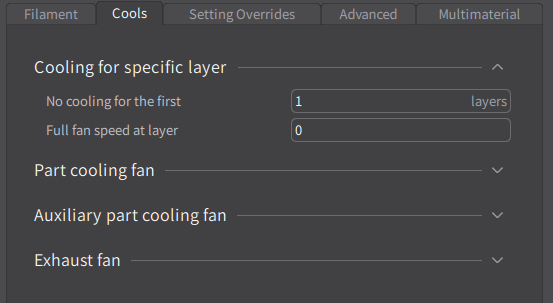
Cooling for specific layer (Refroidissement pour une couche spécifique) :
No cooling for the first (Pas de refroidissement pour la première) :
- Explication : Ce paramètre définit combien de couches initiales seront imprimées sans aucun refroidissement pour améliorer l’adhérence au plateau.
- Utilisation : Ajustez selon les besoins pour améliorer l’adhérence de la première couche. 1 couche sans refroidissement est typique pour la plupart des filaments.
Full fan speed at layer (Vitesse maximale du ventilateur à la couche) :
- Explication : Définit la couche à partir de laquelle le ventilateur fonctionnera à pleine vitesse.
- Utilisation : Ajustez selon les spécifications du filament et les besoins de refroidissement. Pour certains matériaux, un refroidissement progressif est préférable.
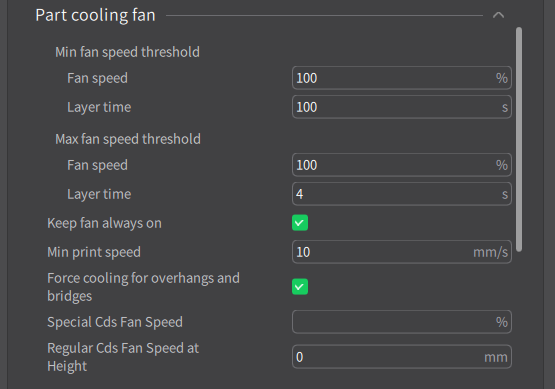
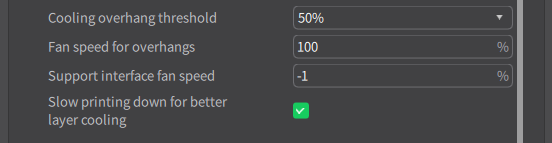
Ventilation et Refroidissement
Min fan speed threshold (Seuil de vitesse minimale du ventilateur) :
- Fan speed (Vitesse du ventilateur) :
- Explication : La vitesse minimale à laquelle le ventilateur fonctionnera.
- Layer time (Temps de couche) :
- Explication : Le temps minimum d’une couche pour que le ventilateur atteigne la vitesse minimale.
Max fan speed threshold (Seuil de vitesse maximale du ventilateur) :
- Fan speed (Vitesse du ventilateur) :
- Explication : La vitesse maximale à laquelle le ventilateur fonctionnera.
- Layer time (Temps de couche) :
- Explication : Le temps maximum d’une couche pour que le ventilateur atteigne la vitesse maximale.
Keep fan always on (Maintenir le ventilateur toujours allumé) :
- Explication : Maintient le ventilateur en marche constante pour assurer un refroidissement continu.
- Utilisation : Cochez cette case si nécessaire.
Min print speed (Vitesse d’impression minimale) :
- Explication : La vitesse minimale à laquelle l’imprimante imprimera pour éviter le surchauffage des petites couches.
Force cooling for overhangs and bridges (Forcer le refroidissement pour les surplombs et les ponts) :
- Explication : Active le refroidissement forcé pour les surplombs et les ponts pour éviter les déformations.
- Utilisation : Cochez cette case pour améliorer la qualité des surplombs et des ponts.
Special Cds Fan Speed (Vitesse spéciale du ventilateur Cds) :
- Explication : Contrôle la vitesse du ventilateur pour des conditions spéciales définies par l’utilisateur.
- Utilisation : Ajustez en fonction des besoins spécifiques de l’impression.
Regular Cds Fan Speed at Height (Vitesse régulière du ventilateur Cds à une certaine hauteur) :
- Explication : Définit la hauteur à laquelle la vitesse du ventilateur Cds doit être ajustée.
- Utilisation : Ajustez en fonction des besoins spécifiques de l’impression.
Cooling overhang threshold (Seuil de refroidissement des surplombs) :
- Explication : Définit l’angle à partir duquel le refroidissement est activé pour les surplombs. Un pourcentage plus bas activera le refroidissement pour des angles plus petits.
- Utilisation : Ajustez selon les besoins pour éviter le warping et améliorer la qualité des surplombs. Un seuil de 50% est typique.
Fan speed for overhangs (Vitesse du ventilateur pour les surplombs) :
- Explication : Détermine la vitesse du ventilateur lorsqu’il refroidit les surplombs.
- Utilisation : Ajustez en fonction du filament utilisé et de la complexité des surplombs.
Support interface fan speed (Vitesse du ventilateur pour l’interface de support) :
- Explication : Contrôle la vitesse du ventilateur pour les couches d’interface de support. Une valeur de -1 signifie que le ventilateur utilisera la vitesse par défaut.
- Utilisation : Ajustez si nécessaire pour améliorer la qualité des interfaces de support.
Slow printing down for better layer cooling (Ralentir l’impression pour un meilleur refroidissement des couches) :
- Explication : Active le ralentissement de l’impression pour permettre un meilleur refroidissement des couches.
- Utilisation : Cochez cette case pour améliorer la qualité des couches et réduire les déformations.

Ventilateur de Refroidissement Auxiliaire
Auxiliary part cooling fan (Ventilateur de refroidissement auxiliaire) :
Fan speed (Vitesse du ventilateur) :
- Explication : Ce paramètre contrôle la vitesse du ventilateur auxiliaire, qui aide à refroidir les pièces imprimées, particulièrement utile pour les grandes impressions ou les impressions complexes.
- Utilisation : Ajustez la vitesse du ventilateur en fonction des besoins spécifiques de votre impression. Une vitesse de 80% offre un bon compromis entre refroidissement efficace et bruit.
Exemple d’utilisation
- Impressions grandes et complexes : Utilisez un ventilateur auxiliaire à une vitesse de 70-90% pour assurer un refroidissement uniforme et éviter les déformations.
- Petites impressions détaillées : Ajustez à une vitesse plus basse si nécessaire pour éviter de refroidir trop rapidement les petites zones, ce qui pourrait causer des craquelures.
Conclusion
L'utilisation d'un ventilateur de refroidissement auxiliaire peut grandement améliorer la qualité des impressions en fournissant un refroidissement supplémentaire là où c'est nécessaire.
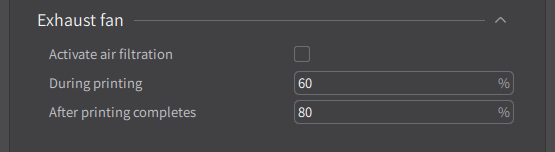
Ventilateur d'Extraction
Exhaust fan (Ventilateur d’extraction) :
Activate air filtration (Activer la filtration de l’air) :
- Explication : Ce paramètre permet d’activer un système de filtration de l’air pour éliminer les fumées et les particules générées lors de l’impression.
- Utilisation : Cochez cette case si votre imprimante est équipée d’un filtre à air et si vous souhaitez l’activer pour améliorer la qualité de l’air autour de l’imprimante.
During printing (Pendant l’impression) :
- Explication : Vitesse du ventilateur d’extraction pendant l’impression.
- Utilisation : Ajustez ce paramètre pour contrôler la vitesse du ventilateur et assurer une bonne ventilation pendant l’impression. Une vitesse de 60% est généralement suffisante pour éliminer la majorité des fumées et des particules.
After printing completes (Après la fin de l’impression) :
- Explication : Vitesse du ventilateur d’extraction après la fin de l’impression.
- Utilisation : Ajustez ce paramètre pour augmenter la vitesse du ventilateur après l’impression afin de purger rapidement l’air de l’enceinte. Une vitesse de 80% permet de bien ventiler l’enceinte après l’impression.
Exemple d’utilisation
- Matériaux émettant des fumées : Utilisez une vitesse plus élevée (70-90%) pour les filaments comme l’ABS qui émettent plus de fumées.
- Petites impressions : Ajustez à une vitesse plus basse (50-60%) si l’impression est petite et ne génère pas beaucoup de fumées.
Conclusion
Le contrôle efficace du ventilateur d'extraction aide à maintenir un environnement d'impression propre et sûr, en éliminant les fumées et les particules potentiellement nocives.
3. Paramètres de Rétraction
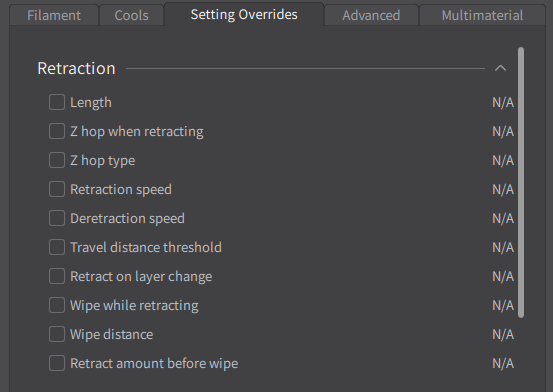
Retraction (Rétraction) :
Length (Longueur) :
- Explication : La distance sur laquelle le filament est retiré de la buse pour éviter les filaments pendants lorsqu’il y a des mouvements sans extrusion.
- Utilisation : Ajustez la longueur de rétraction en fonction du type de filament et de l’imprimante. Une longueur typique pour la rétraction est de 0.1 à 0.6 mm, 0 pour désactivé la rétratation.
Z hop when retracting (Saut en Z lors de la rétraction) :
- Explication : Elève l’axe Z pendant la rétraction pour éviter que la buse ne heurte l’impression lors des déplacements.
- Utilisation : Activez et ajustez selon les besoins pour éviter les collisions avec la pièce imprimée. Un saut en Z de 0,2 à 1 mm est souvent utilisé.
Z hop type (Type de saut en Z) :
- Explication : Définit la manière dont le saut en Z est appliqué pendant la rétraction.
- Utilisation : Choisissez entre différents types de saut en Z en fonction de vos besoins d’impression.
Retraction speed (Vitesse de rétraction) :
- Explication : La vitesse à laquelle le filament est retiré de la buse.
- Utilisation : Ajustez cette vitesse pour minimiser les fils et les gouttes. Une vitesse typique est de 20 à 60 mm/s.
Deretraction speed (Vitesse de désrétraction) :
- Explication : La vitesse à laquelle le filament est réintroduit dans la buse après une rétraction.
- Utilisation : Ajustez en fonction des performances de votre imprimante. Souvent, cette vitesse est similaire à la vitesse de rétraction.
Travel distance threshold (Seuil de distance de déplacement) :
- Explication : La distance minimale que la buse doit parcourir pour activer une rétraction.
- Utilisation : Ajustez ce seuil pour éviter des rétractions inutiles sur de courtes distances. Typiquement, cela peut être réglé entre 0,5 et 2 mm.
Retract on layer change (Rétraction au changement de couche) :
- Explication : Active la rétraction lors des changements de couche pour minimiser les fils.
- Utilisation : Cochez cette option pour des impressions plus propres.
Wipe while retracting (Essuyage pendant la rétraction) :
- Explication : La buse essuie le filament sur la surface d’impression pendant la rétraction pour réduire les filaments pendants.
- Utilisation : Activez cette option si vous avez des problèmes de fils.
Wipe distance (Distance d’essuyage) :
- Explication : La distance que la buse parcourt pendant l’essuyage.
- Utilisation : Ajustez selon les besoins de votre impression. Une distance de 1 à 5 mm est typique.
Retract amount before wipe (Quantité de rétraction avant essuyage) :
- Explication : La quantité de filament rétracté avant de commencer l’essuyage.
- Utilisation : Ajustez en fonction de vos besoins pour améliorer la propreté des impressions.
Conclusion
Les paramètres de rétraction sont cruciaux pour éviter les fils et les gouttes indésirables lors de l’impression 3D. Ajuster ces paramètres permet d’obtenir des impressions plus nettes et de meilleure qualité.
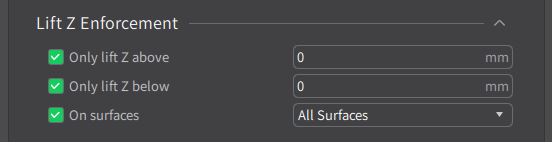
Paramètres de Saut en Z
Lift Z Enforcement (Application du saut en Z) :
Only lift Z above (Saut en Z uniquement au-dessus) :
- Explication : Définit la hauteur minimale au-dessus de laquelle le saut en Z est activé.
- Utilisation : Ajustez cette valeur pour éviter que la buse ne heurte des parties de l’impression. Typiquement réglé à 0 mm pour activer sur toute la hauteur.
Only lift Z below (Saut en Z uniquement en-dessous) :
- Explication : Définit la hauteur maximale en dessous de laquelle le saut en Z est activé.
- Utilisation : Ajustez cette valeur pour contrôler précisément où le saut en Z doit se produire. Typiquement réglé à 0 mm pour activer sur toute la hauteur.
On surfaces (Sur les surfaces) :
- Explication : Sélectionne les surfaces sur lesquelles le saut en Z doit être appliqué. Cela permet de choisir si le saut en Z est appliqué uniquement sur certaines parties de l’impression.
- Utilisation : Choisissez “All Surfaces” (Toutes les surfaces) pour appliquer le saut en Z sur toute l’impression. Vous pouvez restreindre à des surfaces spécifiques si nécessaire.
Exemple d’utilisation
- Éviter les collisions : Utilisez ces paramètres pour éviter que la buse ne heurte les parties imprimées lors des déplacements, surtout sur des impressions complexes ou en hauteur.
- Impressions délicates : Pour des impressions avec beaucoup de détails fins, ajustez les valeurs pour assurer que la buse ne touche pas les surfaces critiques.
Conclusion
Les paramètres de saut en Z sont essentiels pour éviter les collisions et les décalages pendant l'impression. Ajuster ces paramètres permet de protéger votre impression et de maintenir la qualité d'impression.

Rétraction lors du Changement de Matériau
Retraction when switching material (Rétraction lors du changement de matériau) :
Extra length on restart (Longueur supplémentaire au redémarrage) :
- Explication : Ajoute une longueur supplémentaire de filament lors du redémarrage après un changement de matériau. Cela peut aider à compenser la perte de filament lors de la rétraction et garantir une extrusion continue.
- Utilisation : Cochez cette case et ajustez la longueur supplémentaire si vous rencontrez des problèmes de sous-extrusion après les changements de matériau.
Exemple d’utilisation
- Changements de couleur ou de type de filament : Utilisez ce paramètre pour assurer que l’extrudeur commence immédiatement à extruder après un changement de matériau, ce qui est crucial pour les impressions multicolores ou multi-matériaux.
Conclusion
Ajuster les paramètres de rétraction lors du changement de matériau permet de garantir une extrusion uniforme et de haute qualité, évitant les problèmes de sous-extrusion lors des changements de matériau.
Conclusion Générale
Ce tutoriel a couvert en détail les divers paramètres d’impression 3D disponibles dans CrealityPrint 5.0, spécifiquement adaptés aux imprimantes Creality K1, K1 Max, et K1c. Chaque section a été soigneusement expliquée pour vous aider à optimiser vos impressions et obtenir les meilleurs résultats possibles.
Récapitulatif des Principaux Paramètres :
Informations de Base sur le Filament :
- Ajustez le type, le diamètre, la densité, et d’autres caractéristiques du filament pour une extrusion correcte.
Température de la Buse et de la Chambre d’Impression :
- Réglez la température de la buse et de la chambre pour éviter le warping et assurer une bonne adhérence des couches.
Température du Lit :
- Maintenez une température stable pour améliorer l’adhérence de la première couche et réduire les risques de déformation.
Limitation de la Vitesse Volumétrique :
- Ajustez la vitesse volumétrique pour éviter la sous-extrusion et garantir une extrusion uniforme.
Ventilation et Refroidissement :
- Paramétrez les ventilateurs pour un refroidissement optimal des couches et des surplombs.
Rétraction :
- Configurez la rétraction pour minimiser les fils et les gouttes indésirables pendant l’impression.
Saut en Z :
- Utilisez le saut en Z pour éviter les collisions avec les pièces imprimées.
Rétraction lors du Changement de Matériau :
- Assurez-vous que l’extrudat commence immédiatement à extruder correctement après un changement de matériau.
Optimisation et Personnalisation :
En ajustant ces paramètres, vous pouvez personnaliser votre processus d’impression pour répondre aux exigences spécifiques de chaque projet. Faites des essais et des ajustements progressifs pour trouver les réglages optimaux pour vos besoins d’impression spécifiques.
Finalité :
Maîtriser les paramètres d’impression 3D dans CrealityPrint 5.0 est essentiel pour produire des impressions de haute qualité, réduire les erreurs et maximiser l’efficacité de votre imprimante Creality K1, K1 Max, ou K1c. Nous espérons que ce tutoriel vous a été utile pour comprendre et appliquer ces réglages.
Merci d’avoir suivi ce guide, et bon print !
- Tous les articles
- 3D&Laser
- Creality
- Imprimante 3D
- K1
Petit Retour d’Utilisation Après 200 Heures d’Impression avec la Creality K1 Max Après avoir acquis la Creality K1 Max, j’ai…
Si vous avez investi dans une imprimante 3D Creality K1 ou K1 Max ainsi que la nouvelle K1C, vous savez…
Mon Expérience avec les Filaments PLA pour la Série Creality K1 Pourquoi la Série Creality K1 ? Dans le monde…
Creality K2 Plus distributeur de filaments CFS Dans un monde où l’innovation est reine, l’impression 3D s’est rapidement imposée comme…

La révolution de l’impression 3D est sur le point de franchir une nouvelle étape avec la sortie de la Creality…
Introduction Ce tutoriel détaillé vous guide à travers les différents paramètres d’impression 3D disponibles dans le slicer CrealityPrint 5.0, spécifiquement…
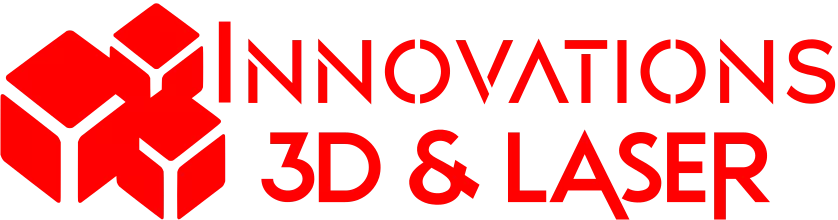

![[Système d'extrusion fiable phare] Adopte le même système d'extrusion proximale à haut débit que K1C, avec une force d'extrusion durable et stable et un contrôle ultra-précis du flux de matériau. [Buse à dégagement rapide intégrée, facile à entreteni...](https://m.media-amazon.com/images/I/41Hxsw+2jnL._SL240_.jpg)


Juste merci 🙂